잘되던 에어팟이 갑자기 '연결 안 됨'이라고 말썽을 부릴 때가 있습니다. 노래를 듣거나 영상을 보고 싶은데 아무리 연결버튼을 눌러도 연결이 안 될 때 많이 당황스럽습니다. 이 글에서는 에어팟이 아이폰 또는 노트북에 연결 안 될 때의 해결방법에 대해 설명하도록 하겠습니다.
1. 블루투스 재설정하기(아이폰&노트북 둘 다)
아이폰이던 노트북이던 연결이 안 되는 문제를 해결하는 가장 간단한 방법은 블루투스를 재설정해주는 것입니다.
- 아이폰의 경우
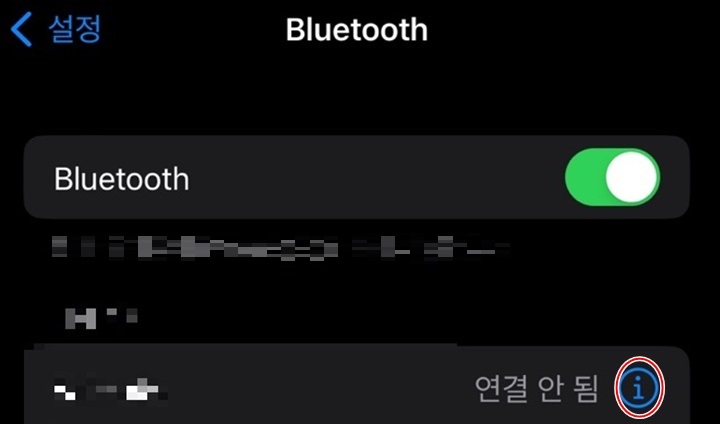
- 우선 아이폰 내 설정 탭에서 블루투스탭을 터치합니다. 블루투스가 켜져 있는 상태에서 에어팟이 '연결 안 됨'이 뜬다면 기기 옆의 i버튼을 누른 뒤 '이 기기 지우기'를 눌러 기기를 지워주시면 됩니다. 그러면 새롭게 연결할 준비가 끝이 난 것입니다.
- AirPods양쪽을 모두 충전 케이스에 넣은 채로 연결할 에어팟의 뚜껑을 열면 '사용자의 AirPods이 아님'이라는 안내가 나옵니다.
- 연결을 터치하고 충전 케이스 후면의 동그란 버튼을 길게 눌러주세요. 그럼 연결 중이라는 메시지가 뜨고 초반 설정을 어떻게 할지가 나오는데요. 그냥 스킵해 주셔도 사용하는 데는 무방합니다.
-노트북의 경우
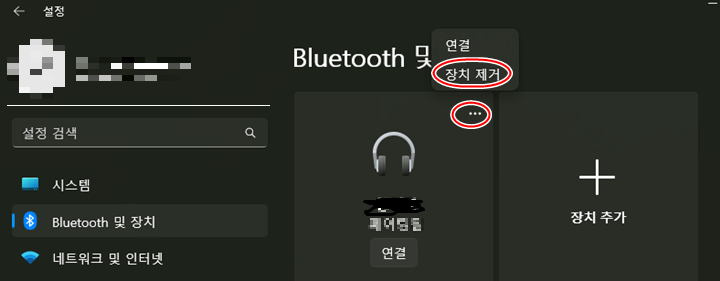
- 노트북의 경우에도 설정에 들어가 bluetooth 및 장치 탭에 들어가 주세요. 그러면 연결되어 있는 에어팟 이름이 보일 겁니다.
- 우측 상단의 점 3개를 누르면 장치 제거가 나옵니다. 장치 제거를 해주시면 새롭게 연결할 준비가 끝이 난 것입니다.
- 장치 추가를 눌러주시고 디바이스 추가 화면에서 Bluetooth를 클릭해 주세요.
- 충전 케이스 후면의 동그란 버튼을 길게 눌러주세요. 그럼 블루투스 디바이스 추가 화면에 에어팟이 뜹니다. 해당 에어팟을 클릭하고 연결하면 완료가 됩니다.
2. 에어팟에서 소리가 안 날 때
연결을 성공했는데도 에어팟에서 아무런 소리가 안 나고 핸드폰이나 노트북 스피커에서 소리가 나올 때가 있습니다. 그럴 때 애꿎은 에어팟 탓을 하기도 했었는데요. 에어팟 탓이 아닐 수도 있습니다.
- 우측 하단 작업표시줄에 보면 확성기 모양의 아이콘이 보일 것입니다. 마우스 오른쪽 클릭하고 소리 설정을 눌러주세요.
- 출력 장치가 Speaker로 되어 있다면 노트북에서 소리가 나오는 것입니다. 이것을 본인이 연결한 에어팟으로 바꿔주시면 됩니다.
댓글